MS Office 2016 pour Windows :
1. Pour vous préparer à enregistrer, sous l’onglet Diaporama du ruban, sélectionnez Enregistrer le diaporama.
2. Le diaporama s’ouvre dans la fenêtre Enregistrement, avec des boutons en haut à gauche pour démarrer, interrompre et arrêter l’enregistrement. Lorsque vous êtes prêt à commencer l’enregistrement, cliquez sur le bouton rond de couleur rouge (ou appuyez sur la touche R du clavier).
- Vous pouvez arrêter l’enregistrement à tout moment en appuyant sur les touches Alt+S du clavier.
- Les flèches de navigation de part et d’autre de la diapositive active permettent de passer aux diapositives précédente et suivante.
Tandis que vous parcourez votre présentation, vous pouvez enregistrer une narration audio ou vidéo. Les boutons dans l’angle inférieur droit de la fenêtre permettent d’activer ou de désactiver le microphone, la caméra et l’aperçu de la caméra :
Pour mettre fin à l’enregistrement, sélectionnez le bouton carré Arrêter (ou appuyez sur la touche S de votre clavier).
Office 2010 pour Windows :
1. Sélectionnez le menu Diaporama.
2. Dans le groupe Configuration selectionner Enregistrer le diaporama.
3. Dans le sous-menu qui apparait, sélectionner Commencer l'enregistrement au début...
4. Dans la fenêtre qui apparait, sélectionner les deux options proposées puis cliquer sur Démarrer l'enregistrement.
5. Votre diaporama démarre, l'enregistrement a débuté. Une petite fenêtre apparait pour :
- Savoir le temps passé sur chaque diapositive,
- Savoir la durée totale de l'enregistrement,
- Changer de diapositive,
- Mettre en pause l'enregistrement.
6. Pour mettre un terme a l'enregistrement, commencer par suspendre l'enregistrement.
- Puis utiliser la touche Esc.
MacOS :
1. Cliquez sur l’onglet Diaporama, sélectionnez la diapositive dans laquelle vous voulez commencer l’enregistrement, puis cliquez sur Enregistrer le diaporama.

2. Pendant l’enregistrement, maintenez la touche Ctrl enfoncée, puis cliquez pour accéder aux commandes d’enregistrement qui vous permettent de parcourir les diapositives, de modifier les curseurs, et d’activer ou désactiver l’écran noir ou l’écran blanc.
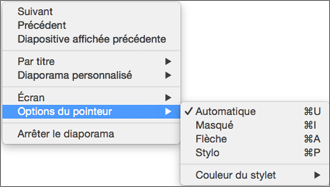
3. Cliquez sur Arrêter le diaporama pour arrêter l’enregistrement.
4. Une boîte de dialogue Enregistrer apparaît. Cliquez sur Oui pour sauvegarder votre enregistrement ou Non si vous voulez effectuer un nouvel enregistrement.
Le fait de sauvegarder remplace tout ce que vous avez enregistré précédemment. Si vous voulez enregistrer un autre diaporama avec le même jeu de diapositives, enregistrez votre fichier de présentation sous un autre nom.
5. Cliquez sur Lire à partir du début pour afficher un aperçu de votre enregistrement.
Enregistrer des présentations au format vidéo :
1. Selectionnez Fichier puis Exporter
2. Créer une vidéo
3. Choisissez la qualité Standard (480p) est l'option recommandée
4. Définissez le temps d'enregistrement d'une diapositive
5. Créer la video
6. Sélectionnez l'emplacement du fichier

